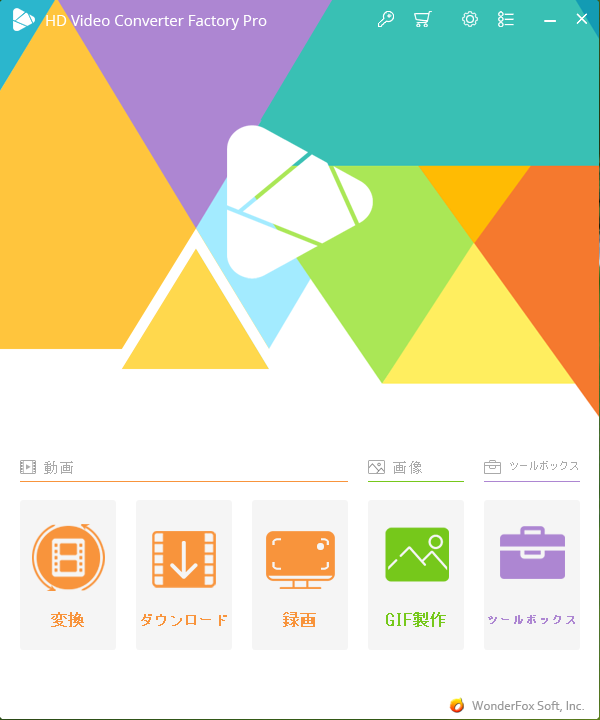WonderFox社から『HD Video Converter Factory Pro』のレビュー依頼がありましたので試用していました。
ダウンロードはこちらのページの「無料ダウンロード」から行います。
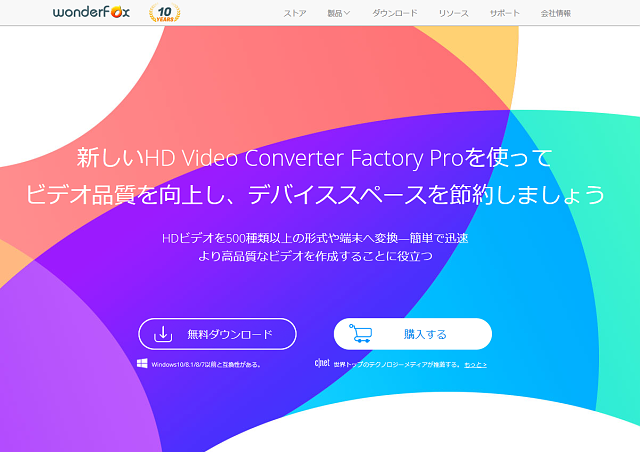
ダウンロードしたファイルをダブルクリックしてインストールします。
その後起動します。
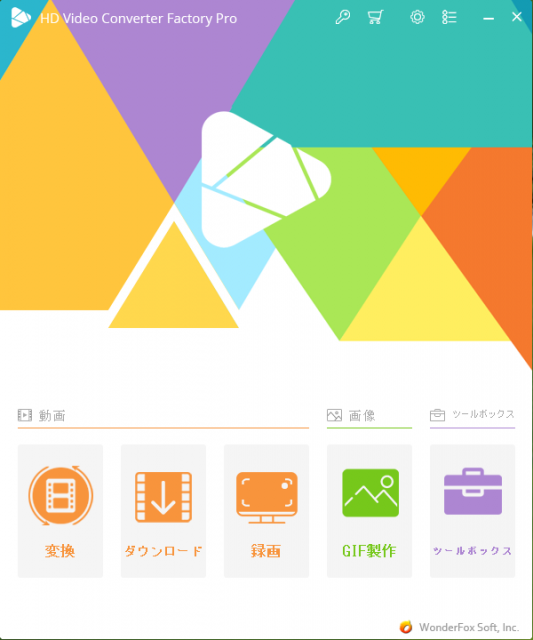
初期画面が出るまでに10秒ほどかかりました。
まずは【変換】を試してみましょう。
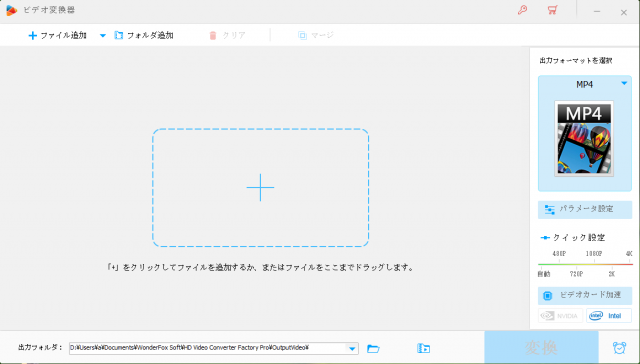
まずは動画ファイルの読み込みです。
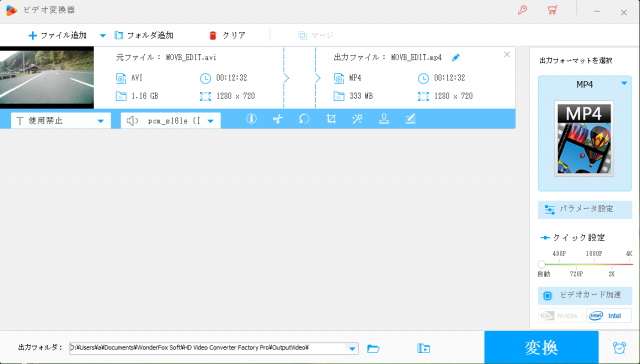
バイクのドライブレコーダーの映像を使用します。元のファイルがAVIでファイルサイズがかなり大きいです(12分32秒で1.16GB)。それがMP4ファイルにすると333MBになるようです。変換前にファイルサイズがどうなるのかを教えてくれるのは便利です。
「変換」クリックします。
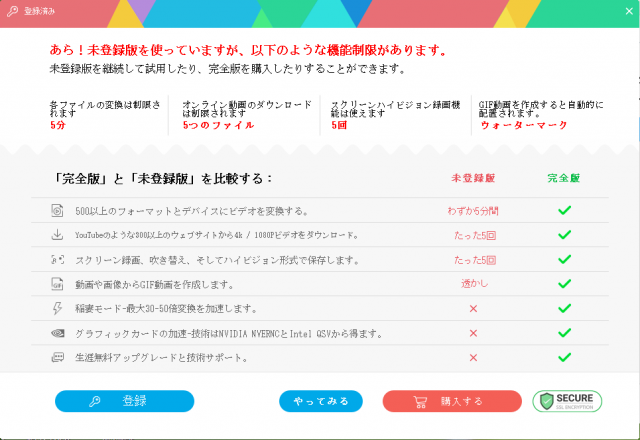
ウェブサイトを調べてもわからなかったのですが、未登録版だと上記のような制限があります。今回はレビューするにあたり製品版のコードを頂きましたので、それを使用して登録します。
その後、前の画面に戻り「変換」をクリックします。
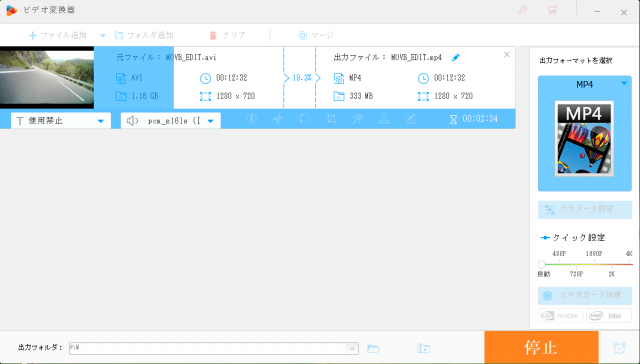
変換が始まりました。残り時間が表示されます。今回変換にかかった時間は約3分でした。
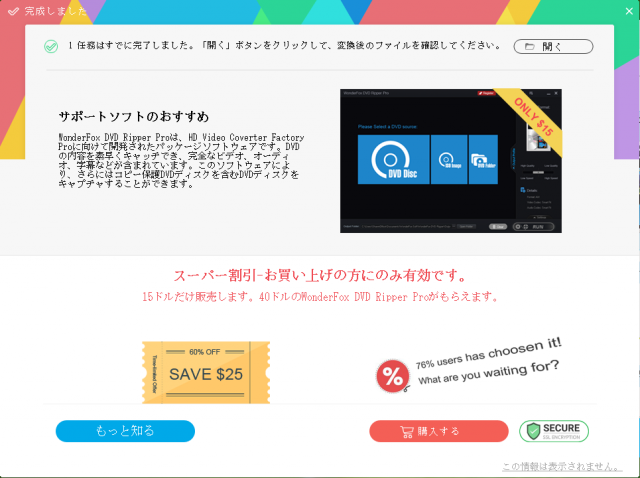
変換後は必ず広告が表示されます。何度もやっていると若干うっとうしく感じられます。
変換作業自体は非常にスムーズでわかりやすいインターフェースでした。
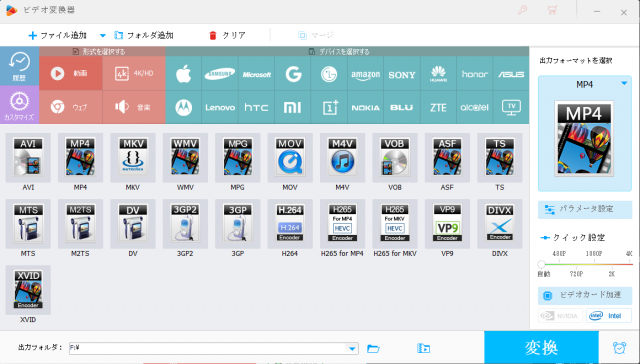
出力フォーマットは各種スマホから4K映像まで非常に豊富です。
『HD Video Converter Factory Pro』は簡単な編集もできます。
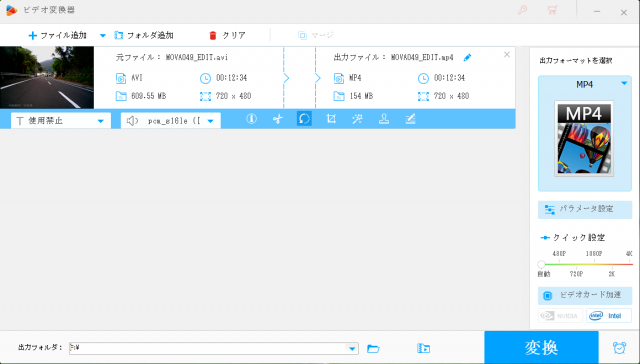
バイク用ドライブレコーダーのリアカメラの映像は、走行中ディスプレイで見たときわかりやすいように鏡像になっています。そしてそのままの状態で録画されます。それを直しましょう。
動画を読み込み、青色バックのアイコンの左から3つ目「回転」を選びます。
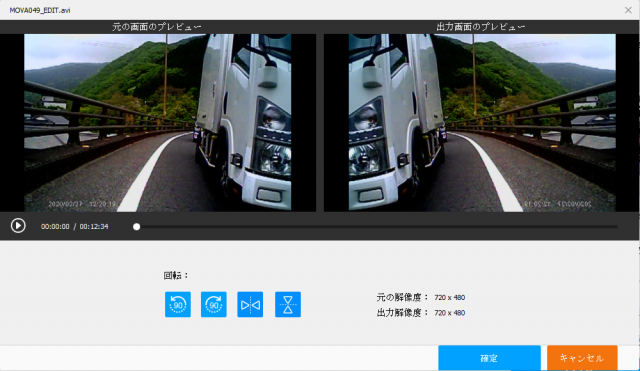
右から2つ目のアイコンをクリックすると、右側の「出力画面のプレビュー」に鏡像が左右反転されて普通の映像が表示されます。
「確定」を選択後、「変換」をクリックします。
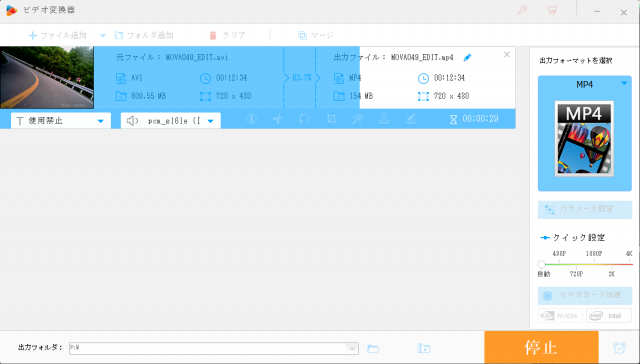
12分34秒ある601MBのAVIファイルを左右反転させmp4ファイルにするのにかかった時間は1分でした。ファイルサイズは154MBに圧縮されています。手軽に回転等の編集ができるのは助かります。
次に【ダウンロード】を試してみます。サイトによると300以上ものサイトからダウンロードできるようです。
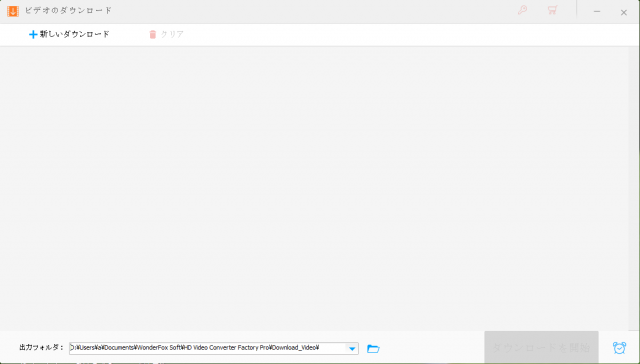
「+新しいダウンロード」をクリックします。
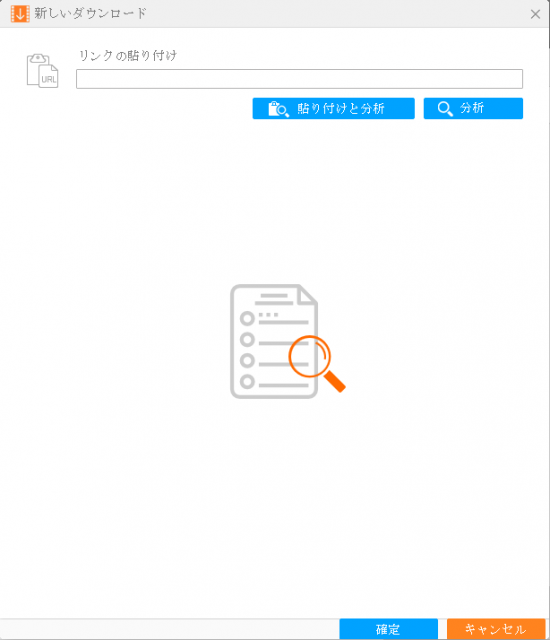
ソフト自体がブラウザ機能もあるかと思ったのですが、違いました。ブラウザで動画のURLをコピーして貼り付けます。youtubeの動画で試してみます。
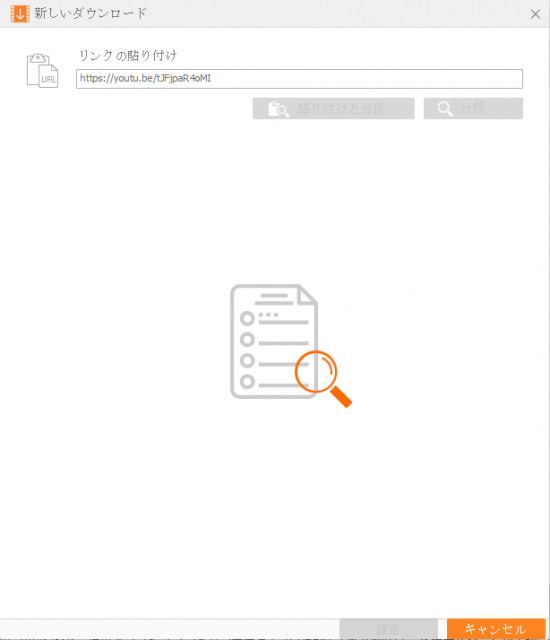
違法性がないように自らがアップロードした動画のURLを貼り付けて「分析」をクリックします。
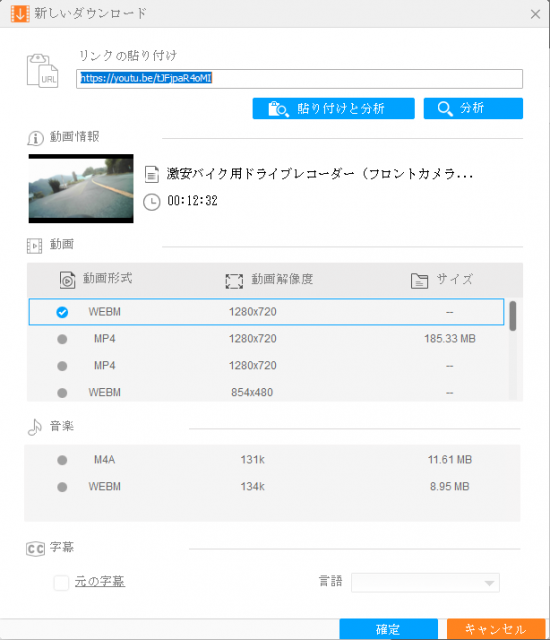
mp4のファイルを選択して、「確定」を押します。
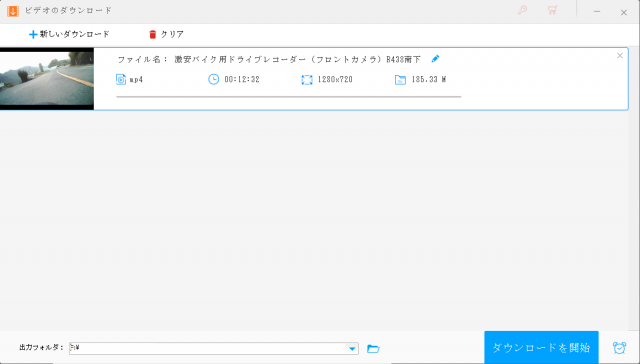
「ダウンロードを開始」でダウンロードが始まります。
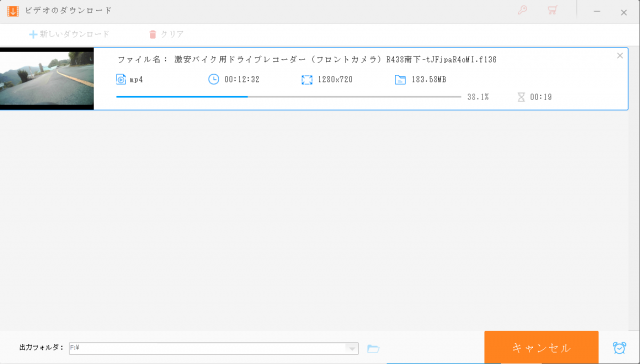
185MBのファイルでダウンロード時間は約1分でした。手軽にダウンロードできます。ただし著作権には注意が必要です。
【録画】機能はスクリーンキャプチャーですが、使う機会がありませんので試していません。
【GIF製作】ではGIF動画を作れます。GIF動画の使用機会がわかりませんが試してみます。
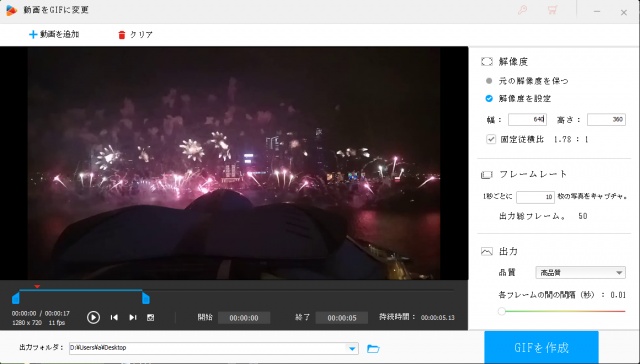
今回は動画から作成します。動画を読み込んで、動画にしたい範囲を設定します。解像度「元の解像度を保つ」で作ってみたところエラーが表示されましたので、640×360で作成します(ただ後で確認するとエラーを表示しながらも11.4MBのファイルはできていました)。

これが作成されたGIF動画です。ファイルサイズは2.93MBです。簡単に作成できます。
比較のためmp4ファイルを上げておきます。元は1280×720で17秒の動画です。
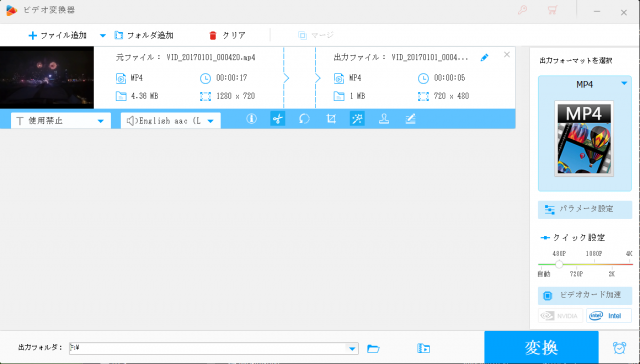
【変換】機能の簡易編集を用いて、動画を切り取り表示サイズを小さく(720)します。
720×404に縮小して、サイズは813KBです。GIFアニメーションよりきれいです。GIFはグラデーションが苦手なので仕方ないですね。
この花火の動画ですが、少し明るく撮られていますので黒を絞めるために編集してみます。
そして少し作業していると次のようなことになりました。
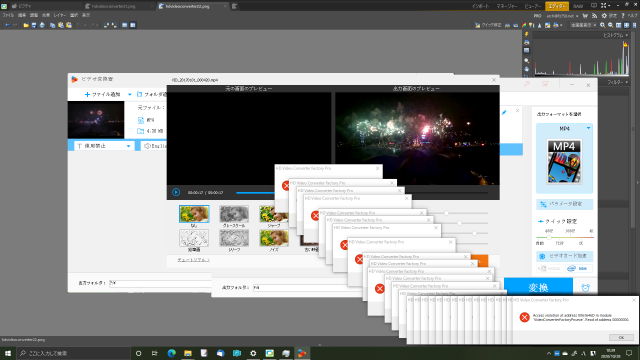
エラーダイアログが次から次へと表示されました。(背後のソフトはプリントスクリーン作業に用いていたZoner Photo Studioです。)
一旦『タスクマネージャー』でソフトを終了させて再起動させました。そして作業再開です。
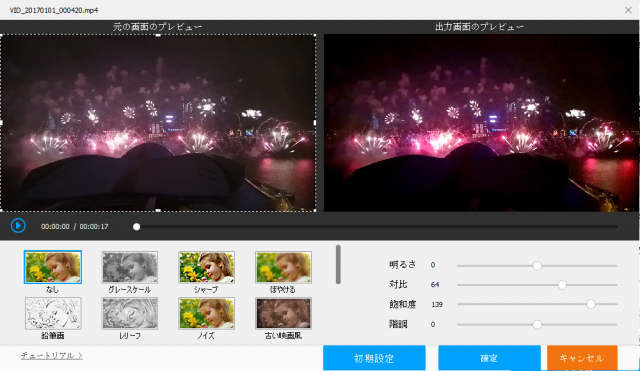
「対比」は「コントラスト」でいいと思うのですがそれを上げて、何のことかよくわからない「飽和度」を調整するとだいぶ黒が引き締まりました。
できた動画がこちらになります。
これで見た時の映像に近づきました。簡単な編集ならすぐにできるので手軽でいいです。
ついでにこの動画でGIF動画を作ってみました。先程はファイルサイズが大きくなったので、品質を「デフォルト値」にしました。

色数が減り、全然ダメです。ファイルサイズは1.36MBです。
品質を「高品質」作成します。

これだと良い感じです。ファイルサイズは2.39MBです。
ファイルサイズを小さくするためフレームレートを半分の1秒間に5枚にします。
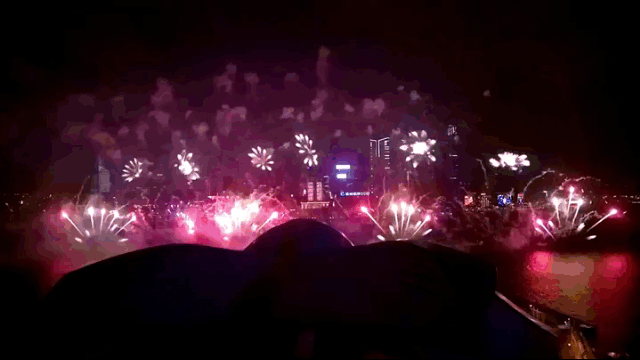
速度が倍になりました。ファイルサイズは半分にはならずに1.62MBです。
ここに並べてわかったのですが、GIF動画のメリットはmp4動画とは異なり自動で繰り返し再生されることですね。それが生きる色数の少ないイラストだと有用でしょう。
他の機能【ツールボックス】を見てみます。
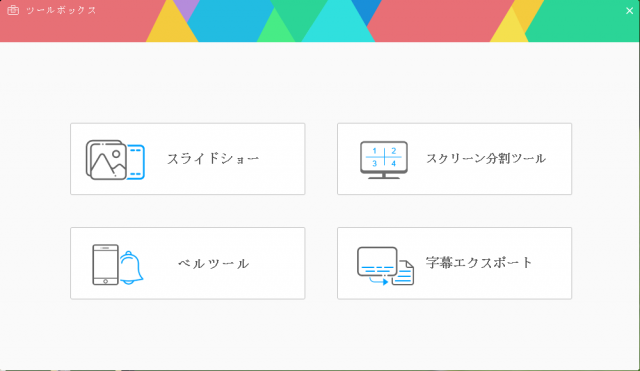
この中だと【スクリーン分割】が面白そうです。
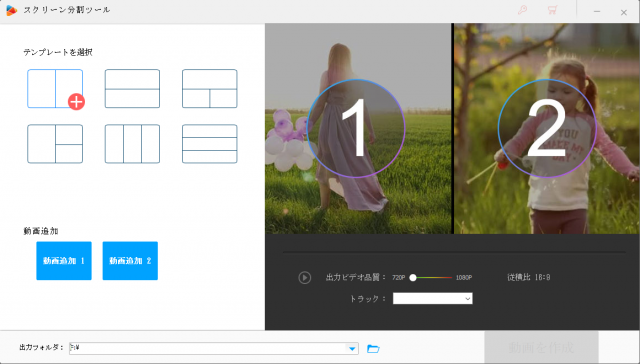
2つ、もしくは3つの動画を一つの画面に収めることができるツールのようです。
ドライブレコーダーの前後の映像をまとめてみましょう。
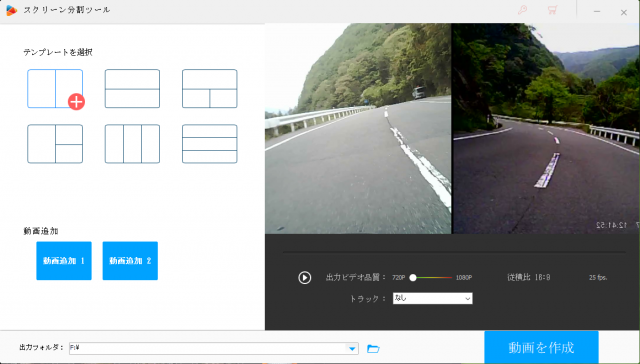
動画を読み込ませます。出力フォルダの選択はできますが、出力ファイルのファイル名は指定できないようです。珍しいですね。そして「動画を作成」をクリックします。
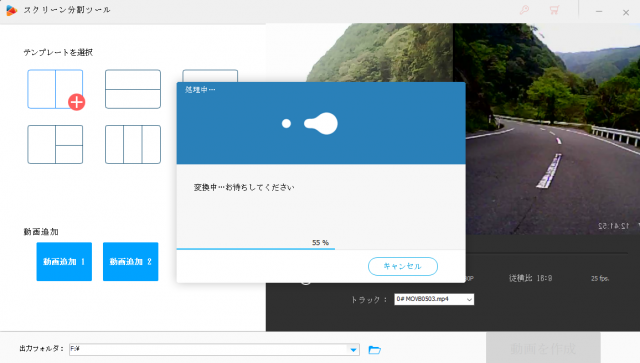
%が100を越えたのはご愛敬でしょうか。そして完成した動画がこれです。
思っていたのと違います。動画を読み込んだときのサムネイルでは同じ大きさで表示されていたのですが、動画のサイズが異なると1:1に切り取らないようです。
横2画面でも作成しました。
上が1280、下が720と違うサイズの動画です。読み込んだ際には同じ幅で表示されていたのですが、出力するとこうなりました。大きなサイズに合わせたようです。
サムネイルと違う動画が出力されるので、完成品ができあがるまでどのような動画になるのかわからないのは難点です。
///// まとめ /////
『HD Video Converter Factory Pro』のメリット
・手軽に動画変換ができる(事前に変換後のファイルサイズもわかる)
・簡易編集機能が便利(動作の重い動画編集ソフトを起動しなくていい)
・YouTube等から動画をダウンロードできる(著作権注意!)
・GIF動画を静止画や動画から作成できる
・分割スクリーンの動画を作成できる(要同サイズの動画)
・インターフェースがわかりやすい
『HD Video Converter Factory Pro』のデメリット
・時々日本語が変
・動画変換後必ず広告が出る
・分割スクリーンの動画作成時のサムネイルが実際と異なる
正直言ってフリーのソフトを集めても『HD Video Converter Factory Pro』と同じことはできます。ただこのソフトは一つにまとまっているのが便利ですね。